Using Survey Templates
- operations16
- Jan 30, 2024
- 3 min read
Survey templates allow users to customise the appearance of their surveys for program activities or business groups, or even just for their organisation in general. It is possible to have as many templates as are necessary, and users can control the presentation of the header and footer content; and all other major elements of the survey, such as questions; labels; sections; layouts and so on. Survey Templates are accessed via the Surveys main menu item.

The Survey Templates page allows users to see all of the templates in their system, or select the 'Create' link to create a new one.

Give the template a Name, and then the first elements to be defined are the Header and Footer. The rich text editor can be used to style content in the Header and Footer. It is a good idea to insert a table to help layout images and text within the Header and Footer. If users set the Table width to '100%' then it will span their survey nicely.
In this example, we have defined a table in both the Header and Footer sections, and we are using table background colours to provide separation of these elements from the surveys they will be used on. Images should be inserted using the Image Manager on the editors’ toolbar. Then images can be reused, and users can be sure that the images are available to the recipients of their survey.
The Table button and the Image button have been highlighted in the editor’s toolbar in the image below. If users hold their mouse over the toolbar buttons, they can use the tooltips to remind them of the purpose of each button.
Note: users can leave their Header and Footer blank if they choose, however it makes sense to include some content in them to apply some consistency to all of their surveys.
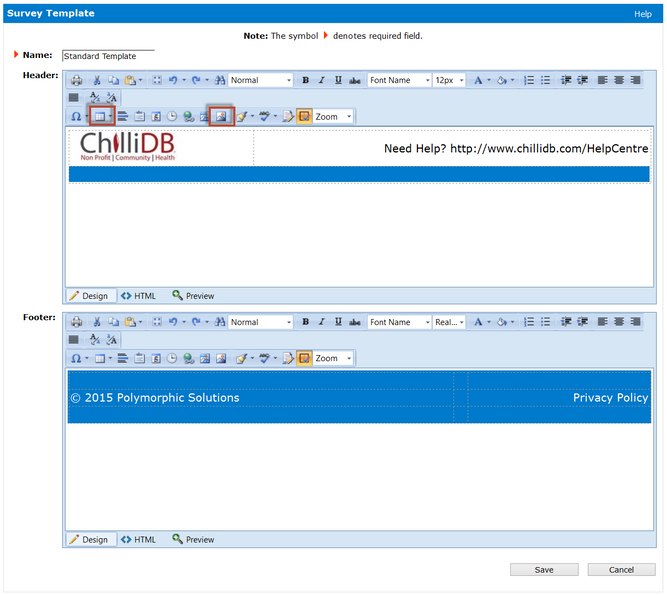
Once happy with Header and Footer content, the template can be saved using the 'Save' button.
Next, users will be able to view the individual Styles attached to the elements that will make up their survey. They can edit the header and footer from here, or move onto editing the other styles.

Clicking on each style will reveal a pop-up editor with options which users can customise for the elements outlined in the following table.
For any style, users can control all of the visual attributes. The are given a sample of how the styling will appear at the bottom of the window while they edit it.

Once happy with the created template, users can move on to creating a survey.



Comments