Working With the Custom Fields Grid Layout
- operations16
- Feb 9, 2022
- 5 min read
Updated: Dec 2, 2024
The ChilliDB Custom Fields section allows users to customise the data fields available for any kind of record in ChilliDB. This provides them with the ability to define what data they capture and in what way. Custom Fields can be aligned in a number of layouts include expand/collapse, tabs, and grids. This article will focus on the last of these options, and it will cover the creation of a Grid-type section and the functionality this allows.
A Grid layout allows users to group fields together in a similar way to other sections in ChilliDB. The key difference is that a grid section allows the same type of data to be collected over and over again when there are variables with that section that could change with each record created. An example of this may be tracking the multiple services that organisations in your ChilliDB system deliver, along with the days of the week for which that organisation will provide that service.
For example, the data could be represented in table form in a spreadsheet as below:

The Grid layout enables users to hold this “grid” of data against the Organisation by allowing them to create multiple records under the one tab and list the details row by row, with each row representing one of the services in the table. Each row in the grid can be viewed, added to and/or modified from the relevant tab on the Organisation display page.
This guide will outline how to create a custom field section with a Grid layout which, in this case, could be used to represent the example of a Service Directory as detailed above.
Creating a Custom Field Grid Layout
Navigate to the System main menu, select 'Custom Fields', and then click on 'Create and Maintain' to open the Custom Field management screen.
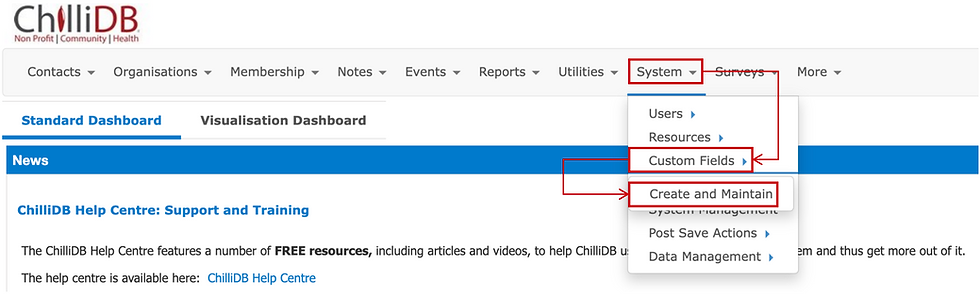
On the next screen, users are prompted to choose the module (section) in ChilliDB where they want to add their sections/fields. We will select Organisation as the module for this example:

Once the module is selected, choose the 'Add New Section' link to create a new section.

Then follow the steps below:
Give your section a name, for instance 'Service Schedule'.
In the 'Visible for Types' column, specify if the new section is going to be visible for certain types (categories) of Organisations or for all types. For this example, we have selected All Types, meaning this section will be visible for all categories of organisation.
Specify the 'Section Order', which relates to where this section will be placed on the page in relation to the other sections available.
Note: This can be changed at any time by editing the section.
Next, to create a grid format, we need to set the section appearance to 'Grid' in the 'Section Appearance' column.
Users may also choose to add a Tooltip (which provides information about the section when a user hovers the cursor over the section name) or set security role permissions in terms of which user roles can view / add to / or modify the section, but in this instance, we will leave it at the default, which is all roles can access the section.
Select the save icon (the blue floppy disc) to save the section.

The next step is to add some fields to this section.
Note: The first field is the most important and it needs to be a required field. This will allow ChilliDB to use it for linking from the grids
The first field we create for this example will be a lookup list field, which will list the services that the Organisations will potentially be delivering. To create this field, click on the name of the section you have created - in this case 'Service Schedule'. This will reveal the Fields in Section: Service Schedule area at the bottom of the page, which allows users to add fields to their sections. Next, click on 'Add New Field', and:
Set the Field Description to 'Service'
Set the Field Type to 'Lookup List / Checkbox List'.
Set the Is Required field to 'Yes' from the dropdown.
We will leave all of the other options as the defaults for the purposes of this example.
We then add some Lookup Values at the bottom of the 'Field Settings' window, which represent the services being delivered. Select 'Save' to save the field.


Now that we have our initial fields created to list the services each organisation could potentially provide, we need to add the fields for the days of the week the services might be provided on. To do so, we create seven simple custom fields of the type 'Yes / No' which will represent the days of the week that the services will be tracked against. Each field will look like the following, with a different 'Field Name' for each day of the week.

When all fields are added to the 'Service Schedule' section, the list should look like this:

Using the Custom Field Grid Layout
Now that the Grid section has been configured in Custom Fields, and the fields required to collect data have been added, we are able to record service schedule data against an organisation.
To do so, we navigate to an Organisation in ChilliDB. This could be done by using the Organisation search option, for instance. If we select an organisation and open the record, on the details page we will now be able to see a tab called 'Service Schedule' in the row of tabs underneath the organisation's basic details.

To add a record to the 'Service Schedule' tab, click on the 'Create' link on the right-hand side of the screen. This opens a new window in which users can enter the relevant data for the organisation they are creating the record for.

Once saved, this data appears as a row under the 'Service Schedule' tab.

Each time a user clicks 'Create' and adds another record, it appears as a separate row in the 'Service Schedule List'.

With a Grid layout in place, users can repeat this process of creating records under the 'Service Schedule' tab as many times as is necessary for any Organisation in their ChilliDB system.
Editing / Deleting Records in a Tab Created Using the Grid Layout
i) Editing a Record
To edit an existing record, click on the 'Service Name' of the record you are looking to delete.

This opens the record details window for the particular record that has been selected.
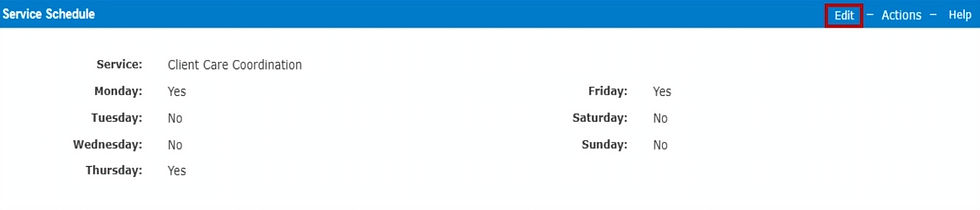
To edit the record, click on 'Edit' in the top right-hand corner. This returns the window to the same state as when you are originally entering data to create a record. To edit, make the required changes and click 'Save'.

ii) Deleting a Record
While in the edit window, if a user wishes to delete a record, they can do so by clicking on the 'Delete' button that appears in the same spot as the 'Edit' button was when the edit window was opened.

Alternatively, they can select a record by clicking on the box next to it in the Service Schedule List; then clicking on the actions menu (downward facing icon on right-hand side of the list) and selecting 'Delete'.

Users will then be prompted to confirm the deletion of the record selected.

If you have any further questions regarding the process of creating; editing; or deleting sections in Grid layout format in ChilliDB, please don't hesitate to get in touch, either through our Help Desk or by contacting us at info@chillidb.com




Comments