ChilliDB Admin Essentials: Custom Fields - Field Type Glossary
- Jason Wilson
- Nov 14, 2024
- 5 min read
Updated: Dec 2, 2024
When adding custom fields to ChilliDB, there are a number of different options available to the user in terms of field types. The glossary below outlines each of these field types and, where necessary, gives more detail regarding the field setup differences amongst the various types.
Note: If you're looking for an overview of setting up custom fields, please see our 'ChilliDB Admin Quick Start: Custom Fields' article.
i) Simple Fields
Currency: allows users to add a dollar ($) value field. If a different currency is required, a single-line 'Text' type field with the currency denomination in the title would achieve the same result.
Date: the date field is in the format dd/mmm/yyyy - e.g.: 20/Nov/2024. This type of field features 2 fields in the field settings that are specific to this field type:
i) Restrict Future Dates: when this option is ticked, users won't be able to add a date in the future (i.e.: past the current date) to this field. This option would apply to fields like a 'Date of Birth' field where it is not possible to have a future date.
ii) Default Value: the options here are 'Current Date', which means the date on the day the record is being created will be auto-filled in this field; or 'Custom Date', which allows the user to allocate a specific date as the default.
Date & Time: as above with the addition of 24-hour time fields for hours and minutes.
Decimal: allows the user to create a field that allows a number with up to 16 decimal places to be added. The 'Decimal Places' field features a dropdown where the required number of decimal places is selected.
Duration: a time-related field that can be used to measure how long was spent on a task. For example, tracking how much time was spent on a client. Tracks up to 24 hours in 5 minute increments. If the 'Allow more than 24 hours to be entered' checkbox is ticked, these fields become text boxes where users can enter their own time durations.
File: users can upload files against a record using this field type. The 'Multiple Select' option allows multiple files to be uploaded at once.
Hyperlink: allows a clickable weblink to be added to a record.
Identification Number: links an ID no. to a record - e.g.: this could be a license number or some other form of identification that you are recording. If these ID records already exist in spreadsheets to be uploaded to ChilliDB, they can be pulled into this field. This field type comes with a group of 'Identification Settings' fields that allow the user to choose whether the ID no. is system generated or user supplied. Other options include the option to use a prefix/suffix in the ID no., as well as whether or not any padding is applied to the number.
Label: adds pre-determined text/pictures to a record. Users are not able to edit the text within the record. This has to be done by editing the custom field itself. These labels could be used to add instructions to a record, for example. When adding a link, the user has two options -
Link: this field type allows users to link the field to information in another module in ChilliDB. when this is done, the information from that module will be displayed in a read only field against the record.
Note: at the moment, the Contacts and Organisations modules are available to link between. As such, users can only link an Organisation field to a Contact record or vice versa.
Lookup List / Checkbox List: by selecting this field type, users can create a dropdown list / checkbox field that is either single or multi-select (by ticking the checkbox for the 'Multiple Select' field). A full overview of how to create this kind of field is included in the 'ChilliDB Essentials: Creating Custom Fields' article as it is used as the example there.
Progress Bar: this field type allows users to add a progress bar to their record. Once this field has been created, it will be added to the relevant section in the record as a dropdown with the stages for the progress bar listed for selection.

Once a selection has been made from the dropdown list to indicate what stage the particular item is up to and 'Save' has been clicked, a progress bar is visible at the top of the record details page reflecting this information - the green stage = where the record is up to now.

Ruler: inserts a line (solid, dashed or dotted) in the record under the field above. The line is either across half the page (single-width formatting) or the whole page (double-width formatting).
Statistical Linkage Key (SLK-581): enables the user to set up an SLK where circumstances require it. The field settings for this field type include an SLK-581 field mapping list for users to map the fields required to generate a statistical linkage key (Target Field) to the fields in ChIlliDB holding this information (Source Field).
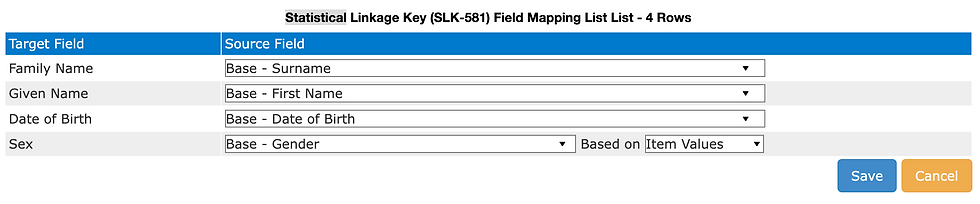
The resulting field in the ChilliDB record combines the data in these fields to create the SLK key.

Text: allows users to create single or multi-line text fields.
Time: users can enter a time here (24 hour time). This field could be used to indicate and organisations opening / closing times, for example.
Whole Number: is, as indicated, a field that requires a whole number to be entered. Decimals/text is not allowed.
Yes / No: this field type allows a yes / no response to a field. There are 3 possible formats for the yes / no responses. The user's preference is indicated in the 'Display Yes / No Using' field where the options are:
i) Drop Down List
ii) Check Box
iii) Radio Button
ii) Fields That Link to System Modules
As well as the simple fields listed above, users are able to create fields in ChilliDB that link to other modules. The difference between these fields and the 'Link' field mentioned above is these fields link to a live field in the system. This means that when data is added to these fields, it will be in the form of a clickable link that takes the user to an existing record elsewhere in the system.
The modules/sections in ChilliDB that can be linked to using this field type are: Case; Client Administration - Generic Client Type; Contact; Document; Event; Event Session; Note; Organisation; Resource; and User Role. The example field below ('Next of Kin') is using a link to the Contact module which allows users to search for a contact and attach them to the field.

Once this is done, users can click on the data in the field (ie.: 'Ware, Carrius') to see that contact's information.

We hope you find this glossary of field types useful when setting up your custom fields. If If you have any further questions, please don't hesitate to get in touch, either through our Help Desk or by contacting us at info@chillidb.com




Comments