Creating a process configuration
- operations16
- Feb 8, 2022
- 2 min read
Process Configurations provide a way of grouping together Process Definitions. They define the Process Type, Case Workers, Case Manager, Case Identification options, Custom Activity Status’ and Colours and Working Hours. This task would normally be completed by the Case Manager.
In this example, we will look at the case management of a recruitment process – specifically, hiring of a new staff member. This process can be applied to all your activities where there are processes and activities involved.
1. From the main menu, select System > Reference Data > Create and Maintain.

2. This will take you to the Reference Table Maintenance page which will first show a drop down menu of options to choose from. Choose Case Categorisation.
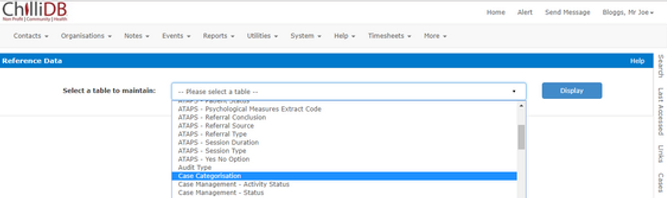
3. Right click on Case Categorisation and then click on Add New Item
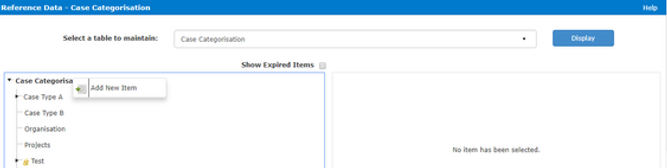
4. Enter the Process Type, in the Description field, called Recruitment to create a new type in the system
5. Type the Description of the Process in the Description Help Text box. In this example, the description is, ‘This process definition covers the process related to the recruitment of staff.’ Click Save and you’ll notice that the new Type appears in the Case Categorisation tree on the left of the screen.


6. Next, navigate to the Process Configuration Maintenance screen. Case Management > Process Configuration > Manage.


7. Complete the Case Allocation Settings including:
Choose which Client Type you wish to use. Client or Organisation.
Assign the Case Workers
Assign the Manager by clicking on ‘Find’, search and select them.
8. Complete the Case Reference Number Settings including:
From the drop-down menu, select that the Key Format is going to be System Generated. From the drop-down menu, select Yes for Use Prefix.
Type REC in the Enter Prefix field.
You can also choose to use the first three characters of the category in your case number
9. Complete the Case Activity Settings including:
Configure the Status Colours for an Activity.
Ensure that you think about the Approaching Due Date times so that they make sense to the process you are creating.
Check the Working Hours are accurate. Effort driven activities will perform calculations based on when one Activity would be completed and the next would begin. Then looking at the Working Hours, the system can derive end dates for activities.
10. Click Save




Comments